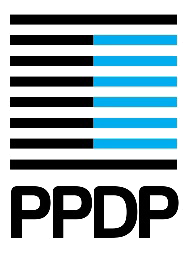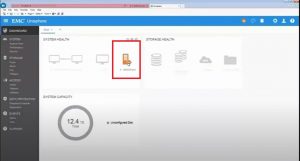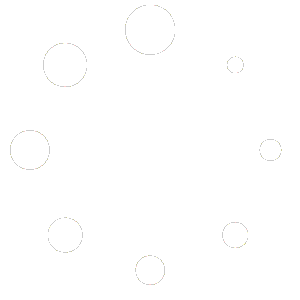دستگاه های ذخیره سازی (Dell EMC Storage) شامل دیسک درایو های متعدد از هر گونه میباشد. در بعضی از مواقع ممکن است دیسک درایو ها دچار اختلال شده و نیاز به تعویض و جایگزینی داشته باشند همانطور که میدانیم تعویض این دیسک درایو ها نیازمند دانش میباشد و در صورت بروز هرگونه خطا در تعویض و جایگزینی هر کدام اثرات سوئ بسیاری میتواند در کمین باشد. از این رو برای انجام این امر در این مقاله مراحل را به تفکیک و با جزئیات توضیح داده و با استفاده از تصاویر از محیط واقعی unisphre که به صورت تخصصی برای Dell EMC Storage میباشد، شمارا در تعویض و جایگزینی دیسک درایو ها دستگاه ذخیره ساز خود یاری میدهیم.
مرحله اول:
در ابتدا وارد محیط unispherte که به صورت تخصصی برای Dell EMC Storage میباشد میشویم. روی هر دستگاه کلمه عبور و نام کاربری مجزایی داده میشود که با درج آنها در صفحه ورود میتوانید به صفحات داشبورد های اصلی دسترسی پیدا کنید.
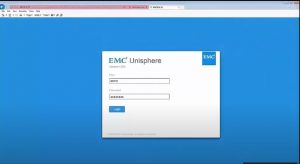
مرحله دوم:
همانطور که در داشبورد Dell EMC Storage برای دستگاه unity در پنجره system health می بینیم، دو مشکل سخت افزاری گزارش شده است. برای مشاهده جزئیات بیشتر روی نماد سخت افزار کلیک کنید. این ما را به صفحه نمایش سیستم می رساند در اینجا ما می توانیم ببینیم که محفظه دیسک پردازنده یا DPE 23 نیاز به توجه دارد.
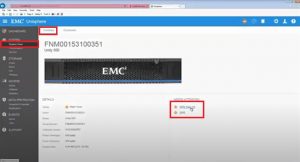
مرحله سوم:
اکنون برای اطلاعات بیشتر از اجزای Dell EMC Storage، و جزئیات مشکل سخت افزاری وارده روی آن کلیک میکنیم. می توانیم ببینیم که درایو DPE شماره 23 کجا واقع شده است. اگر دیسک معیوب در یک محفظه آرایه دیسک اختیاری یا DAE به جای DPE بود، پیوند شما را به نمای محفظه DAE مناسب می برد. همچنین میتوانیم برای تأیید مشکل به صفحه هشدارها نگاهی بیندازیم.در اینجا ما چهار هشدار را می بینیم که از یک درایو دیسک معیوب که بخشی از یک pool disk نیست ناشی میشود. حالا متوجه میشویم که کدام درایو نیاز به جایگزینی دارد.
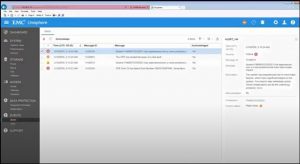
همچنین از قسمت system view میتوانیم ببینیم که در کدام قسمت از DPE دستگاه Dell EMC Storage قرار گرفته و مشکل در کدام درایو میباشد.
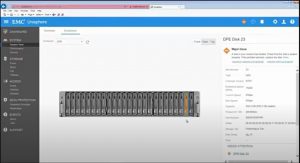
مرحله چهارم:
درایو خراب دستگاه Dell EMC Storage بر روی دستگاه شروع به چشمک زدن میکند و رنگ آن به قرمز در می آید. پس درایو خراب را با چراغ هشدار LED قرمز تشخیص میدهیم. در ادامه دکمه نارنجی رنگ را که برای رها کردن درایو از محفظه را میفشاریم تا قفل آن آزاد شده و سپس دسته فلزی را به بالا داده تا به راحتی خارج شود. به آرامی دسته فلزی دیسک را مستقیماً حدود یک اینچ از slot بیرون بکشید و 30 ثانیه صبر کنید تا چرخش متوقف شود و سپس دیسک را کاملاً از slot بیرون بکشید.

مرحله پنجم:
اکنون درایو دیسک جایگزین جدید دستگاه Dell EMC Storage را دقیقا مطابق با قبلی و راهنماهای موجود در slot تراز کنید. قفل حامل کاملا باز شده است و به آرامی دیسک را به داخل slot فشار دهید. برای درگیر کردن قفل و تکمیل قفل کردن، دسته را به پایین فشار دهید و جهت اطمینان کمی به داخل فشار دهید. چراغ فعالیت دیسک چشمک می زند و دوباره دنباله چرخش درایو جایگزین شروع میشود. برای بررسی ورود وضعیت درایو دیسک جایگزین جدید دوباره به محیط Unisphere وارد میشویم. با رفتن به قسمت system view، روی تب Enclosures کلیک کنید و سپس در اینجا DPE Front view را انتخاب کنید، میبینیم که DPE disk:23 اکنون به طور نرمال در حال کار است.
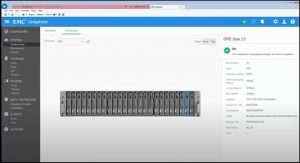
و در ادامه به صفحه هشدار ها و خطاها میرویم و میبینیم که هیچ گونه هشداری مبنی خطا در درایو و دیسک دستگاه Dell EMC Storage وجود نداشته و سیستم به صورت نرمال در حال کار کردن میباشد. برای تکمیل کار جایگزینی که قرار است انجام دهیم همه هشدارها را در هنگام خروج از Unisphere تأیید کنید و در اینجا آموزش نحوه جایگزینی دیسک 2.5 اینچی و نمایش آن در محیط unisphere به پایان میرسد.